Иногда, при использовании компьютера или ноутбука, возникает неисправность, которая вызывает появление зеленого экрана. Проблема может скрываться в неполадках на программном или аппаратном уровне. В любом случае может быть несколько проблем, от которых напрямую зависит способ решения.
- Причины появления зеленого экрана
- Способы решения программных проблем
- Обновление драйверов видеокарты
- Установка и удаление системных обновлений Windows
- Исправление цветовых настроек
- Откат системы
- Способы решения аппаратных проблем
- Проверка и устранение неполадок монитора
- Устранение повреждений разъема и кабеля VGA
- Перегрев видеокарты
- Зеленый экран на ноутбуке — причины и решение
Причины появления зеленого экрана
Появление сплошного зеленого цвета на экране или зеленоватого оттенка может быть результатом программной или аппаратной неполадки. В первом случае проблема может заключаться в следующем:
- драйверы видеоадаптера — устаревшая или неподходящая версия драйвера, которая вызывает программный конфликт;
- обновления Microsoft Windows — некоторые автоматические обновления могут стать причиной серьезного сбоя при взаимодействии с оборудованием;
- неверные настройки дисплея — после подключения к другому компьютеру или замены видеокарты могут автоматически сбрасываться или сбиваться настройки цветовой системы.
Также возможна неполадка в операционной системе — вредоносные программы и конфликтные элементы могут вызвать масштабный сбой, который устраняется только полным восстановлением системы.
Среди аппаратных проблем наиболее распространены следующие неполадки:
- неисправность видеоадаптера — могли выйти из строя элементы видеокарты;
- проблемы с разъемом подключения монитора либо кабелем;
- неисправность монитора — поломка внутренних элементов платы;
- неисправность матрицы — нарушения работы шлейфа матрицы ноутбука.
Для решения серьезных аппаратных проблем может потребоваться обращение к мастеру. В некоторых случаях, при владении навыками пайки, можно справиться самостоятельно.
Способы решения программных проблем
Часто причиной проблемы становится неполадка программного характера. В таком случае решение зачастую заключается в работе с обновлениями системы и драйверов видеокарты или регулировке цветовых настроек. Крайней мерой является откат системы при помощи точки восстановления.
Блокировка клавиатуры на компьютере — как её сделать?
Обновление драйверов видеокарты
Самая частая причина проблемы с зеленым экраном компьютера заключается в устаревшей или неверной версии драйвера для видеоадаптера. Для устранения неполадки нужно провести обновление в ручном режиме.
Видеокарта может быть дискретной, т.е. отдельным устройством Nvidia Geforce или AMD Radeon, или же интегрированной в процессор от Intel или AMD.
Для ПК и ноутбуков с интегрированной видеокартой нужно скачать новый драйвер на официальном сайте производителя материнской платы. В разделе «Поддержка» перейти во вкладку «Драйверы» и выбрать тот, что соответствует модели видеоадаптера.
Найти нужный драйвер актуальной версии для ноутбука можно также на официальном сайте его производителя в разделе «Драйверы».
Обновление для дискретной видеокарты можно осуществить в несколько этапов:
- Перейти на официальный сайт Nvidia или AMD и скачать оттуда последнюю версию драйвера.
- Запустить установочный файл от имени администратора.
- В открывшемся окне, следуя указаниям установщика, несколько раз нажать на «Далее».
- Подтвердить начало процесса обновления.
Во время обновления нельзя выключать или перезагружать устройство — это может вызвать сбой или программную ошибку.
Читайте также
Установка и удаление системных обновлений Windows
Проблема также может быть спровоцирована конфликтом оборудования с системными обновлениями Windows. В таком случае потребуется удаление некоторых файлов обновлений или их принудительная установка.
Для устранения неполадки нужно удалить файлы КВ2735855 и КВ2750841 через Центр обновлений ОС:
- Открыть меню «Параметры» и перейти в раздел «Обновления и безопасность» (на Windows 7 нужно нажать кнопку «Пуск» и ввести название сервиса в поисковую строку в нижней части диалогового окна).
- В открывшейся вкладке нажать на строку «Просмотр журнала обновлений».
- Выбрать пункт «Удалить обновления» в верхней части окна.
- В открывшемся списке доступных обновлений найти пункты с названиями «КВ2735855» и «КВ2750841».
- Затем по очереди нажать на каждый пункт правой кнопкой мышки и в контекстном меню выбрать «Удалить».
Если после удаления проблема не решилась, то необходимо скачать новое обновление КВ2789397. Установочный файл можно найти на официальном сайте Microsoft. После загрузки его нужно запустить и провести установку, следуя инструкциям в самой программе.
При скачивании файла обновления сайт может потребовать подтверждение эмейла. Это нужно для информационной рассылки и подтверждения того, что пользователь не робот.
Исправление цветовых настроек
В некоторых случаях экран может приобрести зеленый оттенок из-за сбоя в цветовых настройках. Для устранения ошибки необходимо провести калибровку монитора для восстановления правильных настроек цветности:
- Одновременно нажать комбинацию клавиш WIN и R.
- В появившемся диалоговом окне ввести команду «dccw» (без кавычек) и нажать на «Ок».
- Затем откроется вкладка программы для калибровки цветов экрана, в которой нужно нажать на «Далее».
- Следуя указаниям программы, настроить тестер цветности на минимальное значение, передвигая мышкой ползунок слева.
- Выставить яркость и контрастность, следуя инструкциям.
По окончании процедуры будет восстановлена нормальная цветность, а зеленый оттенок на мониторе должен пропасть. Если это не помогло устранить проблему, значит программный сбой намного серьезнее и может потребоваться откат системы.
Откат системы
Если настройка обновлений и калибровка не дали результата, то может помочь откат системы до точки восстановления — созданной автоматически или вручную узла, который сохраняет самые важные системные параметры.
Для восстановления системы нужно создать контрольную точку:
- Нажать кнопку поисковика по системе, написать в строке поиска «Параметры».
- В открывшемся окне выбрать «Обновления и безопасность».
- Далее нажать на строку «Восстановление».
- В новой вкладке выбрать «Вернуть компьютер в исходное состояние» нажать кнопку «Начать».
Некоторые программы, вносящие в систему существенные изменения, могут автоматически создавать точки восстановления, фиксирующие предыдущее состояние системы.
Если есть ранее созданные точки восстановления, то необходимо сделать следующее:
- Нажать правой клавишей мыши на значок «Этот компьютер» и выбрать пункт «Свойства».
- В правой части нового окна выбрать строку «Предыдущие версии».
- Далее откроется список доступных точек восстановления, из которого необходимо выбрать нужную.
- Нажать на кнопку «Восстановить»
После этого начнется процесс отката системы к предыдущему состоянию. Во время восстановления нельзя перезагружать или выключать компьютер, чтобы не вызвать масштабный программный сбой.
Способы решения аппаратных проблем
Если причина появления зеленого экрана заключается не в программных неполадках, значит проблема состоит в более серьезной аппаратной неисправности. В таком случае потребуется осмотр компонентов системы на наличие видимых неполадок.
Проверка и устранение неполадок монитора
При выявлении аппаратной поломки, которая вызвала появление зеленого экрана, в первую очередь необходимо проверить исправность самого монитора. Могла возникнуть проблема с подсветкой, микросхемой, возможно, вздулись конденсаторы.
Зеленый оттенок изображения появляется, как правило, из-за сбоев в системе подсветки монитора. На корректность цветопередачи также влияет контроллер дисплея, снабженный микропроцессором, который подвержен перегораниям.
Когда экран полностью заливается зеленым цветом, то причина может заключаться в повреждении жидкокристаллической матрицы или обрывах в соединительных шлейфах.
Чтобы понять, что проблема кроется именно в поломке монитора, нужно подключить его к заведомо рабочему ПК. Для более точной диагностики нужно разобрать корпус монитора:
- Отсоединить монитор от ПК и отвинтить заднюю крышку.
- Проверить конденсаторы — если устройство находится в эксплуатации более пяти лет, то они могли потечь или вздуться. В таком случае потребуется их полная замена.
- Осмотреть внешние процессоры на наличие обрыва соединительных проводов, которые могут вызвать поломку центрального чипа.
- Обследовать место, где к корпусу монитора крепится соединительный кабель — если разъем и находящиеся рядом платы отходят или имеют физические повреждения, это может повлиять на появление зеленого экрана. Потребуется полная замена деталей.
- Проверить матрицу — шлейфы и провода, которые соединяют ее с основной платой, могли порваться или оплавиться.
Также причиной проблемы могут стать серьезные повреждения корпуса монитора. Попадание влаги и поломки в результате ударов или падений могут вывести основные компоненты из строя.
Устранение повреждений разъема и кабеля VGA
Для подключения монитора к ПК зачастую используется VGA-кабель. С ним также могут случаться неполадки — обрыв провода или выход из строя контактов. Помимо этого он может быть поврежден из-за физического воздействия, что нетрудно заметить невооруженным глазом.
Кроме разъема VGA, современный монитор можно быть подключить к видеоадаптеру и через другие кабели — DVI, HDMI или Display Port. В таком случае алгоритм проверки замены кабеля будет выглядеть так же.
Алгоритм действий во всех случаях будет один: для проверки исправности кабеля нужно подключить его к другому, заведомо исправному монитору, или подсоединить к своему другой такой же кабель.
Если проблема ушла, значит причиной зеленого экрана был неисправный кабель. Он зачастую не подлежит ремонту, а просто заменяется на новый. Если проблема осталась, значит она может заключаться в самом разъеме — потребуется его полная замена.
Перегрев видеокарты
Возможно, проблема с зеленым экраном состоит в слишком высокой температуре видеокарты. При больших нагрузках и использовании ресурсоемкого ПО она может сильно перегреваться, из-за чего повреждается графический чип, который искажает цвета и придает изображению зеленоватый оттенок.
Для проверки неисправности нужно скачать и установить программу GPU-Z. Затем выполнить несколько действий:
- Открыть программу GPU-Z.
- Перейти на вкладку «Датчики».
- Запустить на компьютере любое видео высокого разрешения или ресурсоемкую программу.
- Отследить изменение температуры GPU.
Если температура, поднимается выше 80 градусов, то это значительный перегрев графического процессора. Необходимо провести чистку видеокарты и замены термопасты.
Для правильной и долговечной работы видеокарты и системы охлаждения как на ПК, так и на ноутбуках, следует проводить чистку и замену термопасты не реже, чем раз в полгода-год.
Термопасту можно купить в магазине электроники или компьютерной техники. Ее замена и очистка устройства осуществляется в несколько этапов:
- Открыть корпус компьютера.
- Открутить винты, которые закрепляют видеокарту.
- Вытащить видеокарту из разъема и очистить от пыли при помощи кисточки или натуральной ткани.
- На тыльной стороне видеокарты открутить винты крепления системы охлаждения.
- Аккуратно открепить кулер.
- Удалить остатки старой термопасты с радиатора и графического процессора.
- Нанести новую термопасту и собрать все обратно в том же порядке.
После этого проблема перегрева в большинстве случаев решается. При ее устранении зеленоватый оттенок на экране должен пропасть.
Зеленый экран на ноутбуке — причины и решение
В случае с ноутбуком неполадка может быть вызвана нарушением связи между корпусом и дисплеем. При открытии и закрытии ноутбука нарушается целостность шлейфа матрицы или его положение.
Обычно такая проблема возникает через несколько лет после начала эксплуатации ноутбука. Симптомом может служить то, что зеленый экран то появляется, то исчезает при движении крышки ноутбука.
Предварительную проверку можно провести самостоятельно:
- Открыть корпус ноутбука, открутить винты на тыльной его стороне и ослабив зажимы.
- Поднять крышку и аккуратно вытащить шлейф матрицы.
- Проверить его на наличие видимых повреждений и, если они не обнаружены, поместить его обратно.
- Закрепить крышку ноутбука и закрутить винты на его заднем корпусе.
Если перемещение шлейфа не дало результата или на его поверхности есть повреждения, потребуется полная замена детали. Это можно сделать самому, при наличии необходимого опыта, или обратиться в сервисный центр.

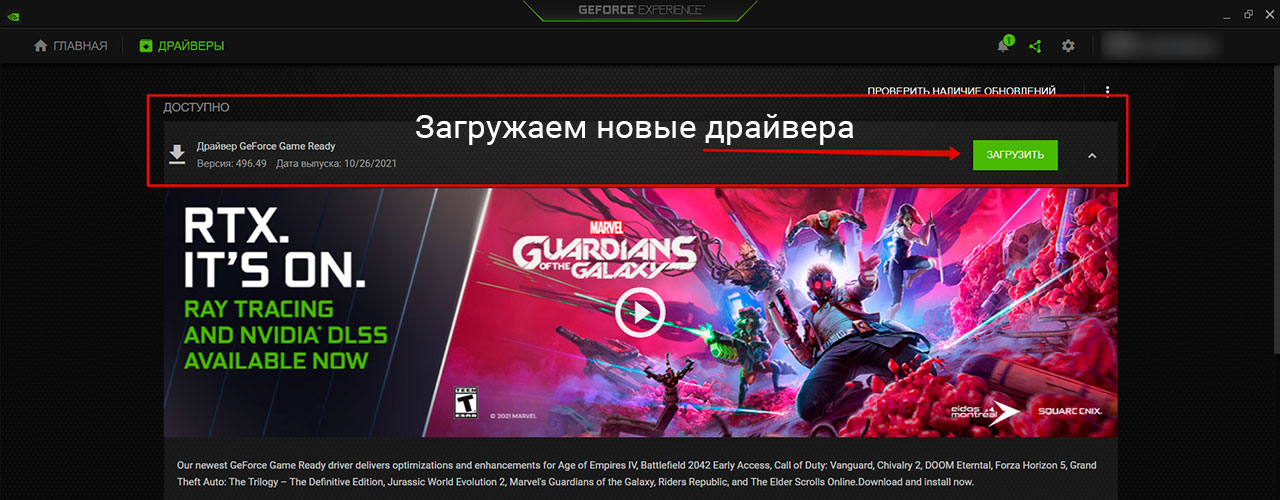









Может банка памяти сгорела?


Здравствуйте! Если речь идет о «зеленом экране смерти», то дело может быть и в ОЗУ и в жестком диске. В этой статье речь все таки идет о появлении зеленого экрана при сбоях в работе видеокарты, матрицы и сопутствующих элементах.